Photoshop - Hướng dẫn tạo chữ mờ trên ảnh
Posted by
vkdt
at
Wednesday, March 18, 2015
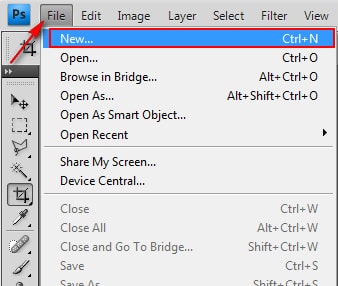
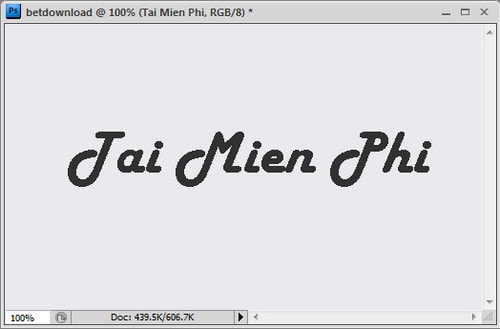
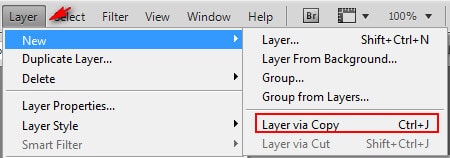
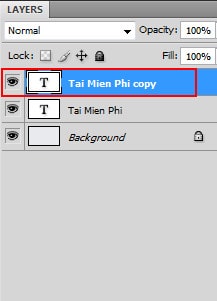
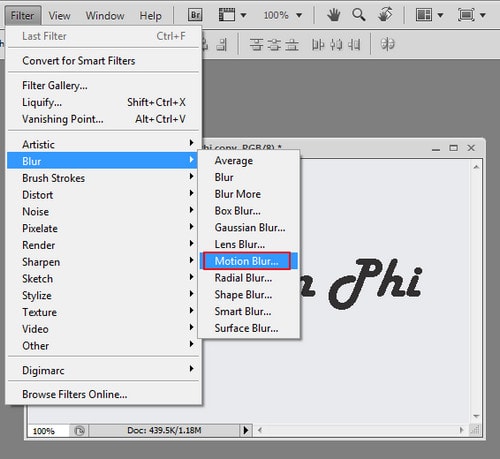
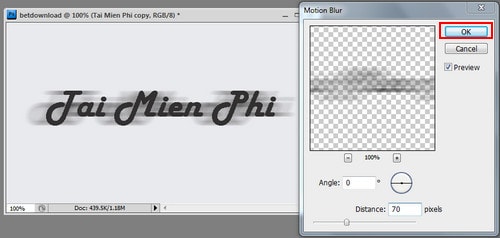
 Bài
viết này, taimienphi.vn sẽ hướng dẫn bạn trên một file ảnh mới hoàn
toàn, bạn chỉ việc áp dụng tương tự trên file ảnh mà mình mong muốn.
Bài
viết này, taimienphi.vn sẽ hướng dẫn bạn trên một file ảnh mới hoàn
toàn, bạn chỉ việc áp dụng tương tự trên file ảnh mà mình mong muốn.
Một bức ảnh được cho là đẹp không chỉ
bởi màu sắc hài hòa, yếu tố chữ viết chèn vào ảnh cũng đóng vai trò khá
quan trọng. Có rất nhiều cách tạo hiệu ứng chữ được tạo ra từ chính phần
mềm đồ họa nổi tiếng Photoshop, nhưng để nắm bắt được hết cách tạo ra
các hiệu ứng chữ này không phải là việc đơn giản. Một trong những hiệu
ứng chữ thường được áp dụng nhiều nhất trên các file ảnh là chữ mờ trên
ảnh.
Tạo chữ mờ trên ảnh bằng Photoshop
Bước 1: Mở Adobe Photoshop, chọn một file ảnh để chèn Text.
Tạo một file ảnh mới bằng cách click File --> New (hoặc sử dụng tổ hợp phím Ctrl + N)
Bước 1: Mở Adobe Photoshop, chọn một file ảnh để chèn Text.
Tạo một file ảnh mới bằng cách click File --> New (hoặc sử dụng tổ hợp phím Ctrl + N)
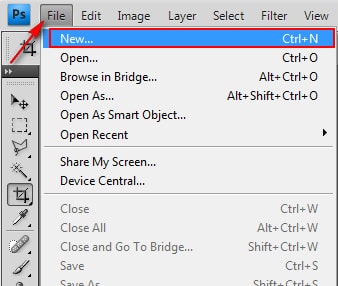
Đặt tên cho file ảnh và chọn chiều cao, chiều rộng, màu nền cho file ảnh -->OK
Bước 2: Sử dụng công cụ Text (phím tắt T) để tạo một file Text lên file ảnh vừa tạo với Font chữ, kích thước và màu sắc chữ tùy ý.
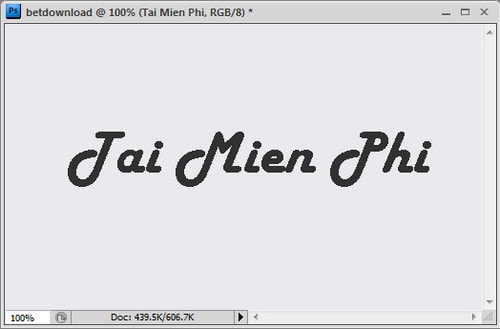
Bước 3: Chọn file Text vừa tạo mới, trên thanh công cụ Layer --> New --> Layer via Copy (hoặc sử dụng tổ hợp phím Ctrl + J) để nhân đôi file Text
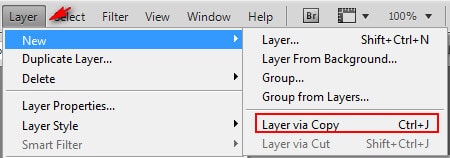
Để
kiểm tra xem bạn đã thực sự nhân đôi file Text vừa rồi chưa, bạn chỉ
việc nhìn qua khung Layer ở cột bên trái màn hình, lúc này trên khung Layer đã xuất hiện Layer Text copy
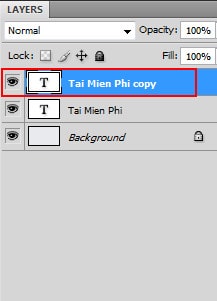
Bước 4: Chọn Layer Text Copy, click Filter --> Blur --> Motion Blur
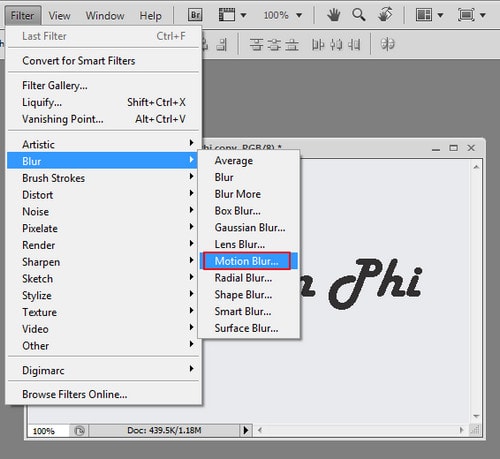
Bước 5: Chỉnh độ mờ cho file Text trong mục Distance (bạn có thể tự động thay đổi độ mờ đến khi nào tạo ra độ mờ cho chữ như ý).
Trong quá trình chỉnh độ mờ, bạn có thể xem trước độ mờ của file Text trực tiếp trên file ảnh gốc, nhờ vậy bạn sẽ biết được với độ mờ bao nhiêu là thích hợp nhất.
Click OK để lưu lại
Trong quá trình chỉnh độ mờ, bạn có thể xem trước độ mờ của file Text trực tiếp trên file ảnh gốc, nhờ vậy bạn sẽ biết được với độ mờ bao nhiêu là thích hợp nhất.
Click OK để lưu lại
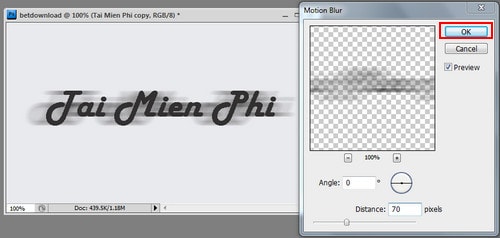
OK, vậy là xong, click tổ hợp phím Ctrl + Shift + E để ghép 2 layer Text này với file ảnh gốc và lưu lại.
Đây là file ảnh mà taimienphi.vn vừa tạo ra.
Đây là file ảnh mà taimienphi.vn vừa tạo ra.



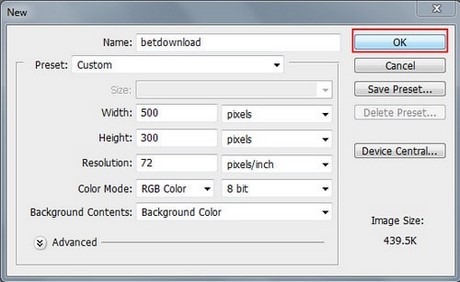







0 comments:
Post a Comment